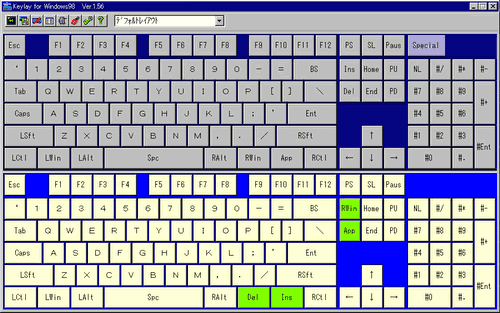■ 親指シフト(15) Goldtouch Adjustable Keyboard (完結編)
改造すべき配線パターンにあわせて、実際にメンブレンの改造を行います。
取り出したメンブレンを机の上に置き、まず、カッターで所定の配線パターンをカット。次いで下の写真のように、導電性テープを貼り、熱線補修剤を塗って必要な配線を追加していきます。

第3層(鉄板側)メンブレン。熱線補修剤を塗り終わったところです。
熱線補修剤はチューブ入りで、先に細いノズルがついていますが、そのまま塗ると失敗する可能性が大です。(^_^; 補修剤の中身が均一に練られていないので、溶剤と銀粉末が分離されて出てきて、通電しないことがあります。
これで何度か失敗し、2回ほど塗りなおすハメになりました。最終的には、紙の上に熱線補修剤を出し、銀粉末の多そうなところを爪楊枝ですくいとって塗るとうまくいきました。


メンブレン加工のコツ
メンブレンの加工を行う場合は、上の写真のように、きり込みを入れたコピー紙をメンブレンの間に挿入し、さらに上下も紙ではさむと良いです。メンブレンの各シートを紙でサンドイッチ状にしておいて作業すれば、手垢で汚すことなく作業できます。

第1層、第3層とも熱線補修剤の乾燥が終わり、メンブレンを閉じた様子。
乾燥させるには一晩おきます。そして、テスターを使って、接点と引き出した銅箔部分がちゃんと通電するかどうかチェックします。熱線補修剤って、乾燥しないと通電しないみたいだから、けっこう手間で時間がかかります。あせらず着実に。
余談。最近はテスターなど使ったことがなく、とうの昔に捨てていたので、私は乾電池と豆電球でやりました。(^_^; メンブレンの配線パターンは、予想以上に抵抗値が高いようで、乾電池+豆電球方式では、少し遠い配線になるだけで点灯しなくなり最初は戸惑いました。当たり前ですが、改造には最低限テスターは必須ですね。

導電性テープを(キートップ側へ)直角に曲げて、短くカットしたところ。
メンブレンのシートは非常に薄く柔らかいので、銅箔に塗った補修剤の結合部がはがれないように慎重に作業します。上から消しゴムを当て、メンブレンを固定し作業しました。

導電性テープへジャンパー線をハンダづけ。
もし、メンブレンに半田ごてを当てたら熱でオシャカになります。そこで、メンブレンシートの上に紙を敷いて作業しました。 ハンダづけ終了後に再度通電チェック。異常があれば、熱線補修剤の塗りなおし→乾燥です。(^_^;

加工の済んだメンブレンシートをキーボードのケースにセット。
今回の改造作業の中で、これがいちばん難しかったです。 メンブレンの上には鉄板がくるので、 ジャンパー線を配するスペースは、キートップとメンブレンのわずかな隙間しかありません。そのため、キーとキーの間ヘ、ピンセットを使って這わせ、左側から引き出すようにします。熱線補修剤の断線が気になりますが、セットしたままでは、もう導通チェックができません。慎重の上にも慎重に・・・。

メンブレンの上にかぶせる鉄板。
この鉄板と導電性テープがショートしないよう、端にシールを貼り絶縁します。 私は、PPC用のラベルシール(コクヨ製)が手もとに余っていたので、それを使いました。

鉄板をかぶせたところ。
左側からジャンパー線が出ています。右側からはメンブレンのコネクタ部が出ています。
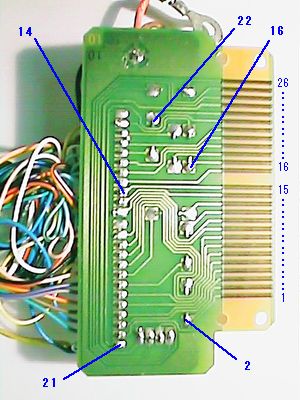
メンブレンがつながるコネクタの基盤。
5本のジャンパー線をここに接続するわけですが、こちら側は配線パターンが込み入っている上に、空間的な余裕もないので、パターンだけ追って反対側で配線することにしました。
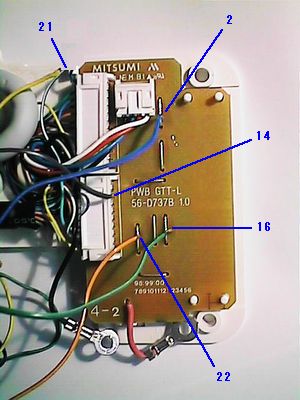

ハンダづけの終わったコメクタ基盤(表側)。
各番号のカ所へ5本のジャンパー線をハンダづけしていきます。21番は、基盤上にハンダづけするところがなかったので、コネクタにつながっている線を剥いて、直接ハンダづけしました。14番は、コネクタの裏側の端子にハンダづけしています。

追加した5本の配線をまとめたところ。
ハンダづけ部分で断線するのが、故障の最多要因。ハンダづけ部分は入念にチェックし、多少揺らしてもグラグラしないように配線をまとめておきます。


あとは裏ブタをするだけ。
追加した配線は、左側の写真のようにはわせると裏ブタをすることができません。右側の写真のように、ジャンパー線をまとめ、奥側の隙間をはわせるようにします。

改造作業終わり。
●感想
ドキドキしながら、さっそくデスクトップのIBM Aptiva(Windows98)に接続。電源を入れた瞬間に、左側にあるグリーンのLEDが3つとも点灯したのでひと安心。
でも、どこか配線ミスとか、熱線補修剤の接触不良などがあるんじゃないかと思いながら、全部のキーを順次打鍵。ひやひやでしたが、あっけなく動作確認でき、SPACEキーがちゃんとESCキーとして動作しています。改造成功です。 \(^o^)/
すぐに日本語入力システム(私の場合IME98)の「詳細設定」の「キー設定」で、Escキーの働きを無変換キーと同一にして(下の画像参照)、親指ひゅんQの設定で101のキーボード、左スペースキー(Escキー)を左親指シフトキーとして割り付け、親指シフトしてみました。

結果は、バッチシです! 快適に親指シフト入力ができます!!!!\(^o^)/

このAdjustable Keyboardは、左右のスペースキーが非常に大きいため、とても“リーズナブルな親指シフト打鍵”ができます。それに、キーボードが中央から左右へ自在に開けられるので、両手をホームポジションに置いておくのが全然苦痛に感じません。手首が左右に開いたまま打てます。これは今までになかったリラックス感です。(^_^)
それから、前も書いたけど、とくに気に入ったのは、打鍵したときの音と感触。打ち心地が私の好みにぴったりです。何て言えば良いのか、非常に静かで、しっとりとした打鍵音、打鍵感です。さすがに、キーボードの中央を浮かせると多少響いた音に変わり、打鍵した瞬間にキーボードの中央部分が揺れるけど(^_^;、ベタッと机の上に置いて使う分には最高の安定性があります。
逆に気になった点は、左端手前側にあるDeleteキー。頻繁に使うキーだけに、この場所だけはどうにも慣れませんでした。そこで、Keylay for Windows98を使って、左下のInsertキーとDeleteキーを、右上にあるWindowsキー・アプリキーと入れ替えました。
IBM Aptiva(Windows98)+親指ひゅんQ+Keylay for Windows98の環境で、問題なく親指シフトしています。いま、この原稿も改造したAdjustable Keyboardで書いているのです。(^_^)v
今回のAdjustable Keyboard改造は、リスクを伴うので安易にすすめるわけにはいきませんが、親指シフターでキーボードにこだわる方、手先に自信のある方にとっては、挑戦する価値が十分にあるキーボードだと思います。
2000-05-27